Système de gestion de contenu : À propos des actions de clique sur l'ensemble de données pour les boutons et les images
15 min
Lorsque vous connectez un bouton ou une image à un ensemble de données, choisissez l'action qui se produit lorsque les visiteurs cliquent sur l'élément. La liste des actions disponibles varie en fonction du mode Ensemble de données et si vous vous connectez à un ensemble de données standard ou à un ensemble de données de page dynamique. En savoir plus ci-dessous sur toutes les actions de clic disponibles sur l'ensemble de données.
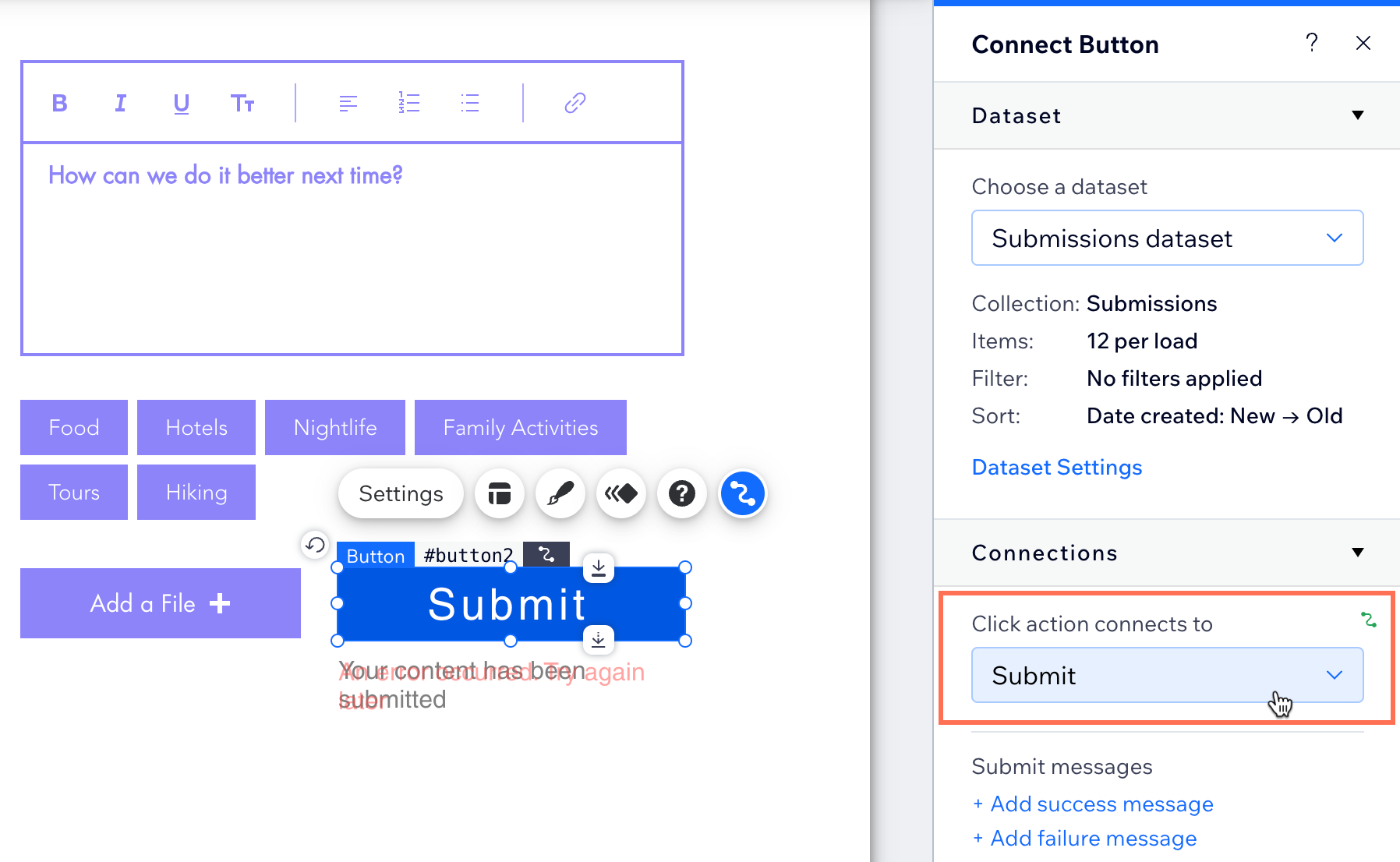
Actions de modification
Utilisez les actions de modification d'ensemble de données pour créer des formulaires CMS personnalisés qui sont créés avec des éléments de saisie qui envoient les données à votre collection. Ces actions incluent « Envoyer », « Nouveau », « Restaurer » et « Supprimer ». Consultez les détails de chaque action de modification d'ensemble de données ci-dessous :
Soumettre
Utilisez l'action de clique « Soumettre » pour enregistrer dans votre collection les informations que les visiteurs fournissent en éléments de saisie.
Découvrez comment créer un formulaire personnalisé en utilisant des éléments de saisie qui enregistrent les données dans votre collection du CMS.
Remarques :
- Configurez le mode Ensemble de données en Écriture ou en Lecture et écriture pour permettre aux visiteurs d'envoyer de nouveaux éléments ou de mettre à jour des éléments existants. Si le mode ensemble de données est configuré sur :
- Écriture : L'action « Envoyer » ajoute les valeurs de saisie à un nouvel élément de votre collection.
- Lecture et écriture : L'action « Envoyer » met à jour les valeurs de saisie de l'élément de collection existant qui est lu par le dataset.
- Configurez les autorisations de collection sur Collecter du contenu ou sur Avancé pour permettre aux visiteurs d'ajouter du contenu à votre collection.
Nouveau
Utilisez l'action de cliquer « Nouveau » pour envoyer des valeurs à partir des éléments de saisie connectés de l'ensemble de données à votre collection, puis réinitialisez les saisies afin qu'elles puissent accepter de nouvelles valeurs.
Configurez le mode Ensemble de données sur Lecture et écriture pour utiliser l'action « Nouveau » pour ajouter de nouveaux éléments ou mettre à jour des éléments existants dans votre collection. Dans ce mode, les saisies affichent les valeurs actuelles d'un élément existant. Si vous modifiez ces valeurs et cliquez sur « Nouveau », les valeurs mises à jour remplacent les valeurs de l'élément existant. Après cela, les saisies sont réinitialisées. Si vous les remplissez à nouveau et cliquez sur « Nouveau », les valeurs de saisie créent un nouvel élément dans votre collection.
En savoir plus sur la gestion du contenu de la collection de votre site en ligne.
Remarques :
- Configurez le mode Ensemble de données en lecture et écriture pour permettre aux visiteurs d'utiliser des boutons "Nouveau".
- Configurez les autorisations de collection sur Collecter le contenu ou sur Avancé pour permettre aux visiteurs d'ajouter ou de mettre à jour le contenu de votre collection.
Réinitialiser
Utilisez l'action « Annuler » pour permettre aux visiteurs de cliquer pour annuler les sélections ou les modifications qu'ils ont apportées aux éléments de saisie. L'action « Restaurer » réinitialise les valeurs des éléments de saisie connectés de l'ensemble de données qui n'ont pas encore été envoyés à votre collection. C'est un excellent moyen pour les visiteurs de réinitialiser rapidement leur formulaire CMS personnalisé et de recommencer à partir de zéro pour remplir le formulaire.
Remarques :
- Configurez le mode Ensemble de données en Écriture ou Lecture et écriture pour permettre aux visiteurs d'utiliser des boutons « Annuler » pour réinitialiser les saisies qui sont envoyées à votre collection.
- Configurez les autorisations de collection sur Collecter du contenu ou sur Avancé afin que les éléments de saisie qui se connectent au même ensemble de données que votre bouton « Retour » puissent être envoyés à votre collection.
- Si vous souhaitez permettre aux visiteurs de réinitialiser les éléments de saisie qui sont configurés pour filtrer le contenu, utilisez l'action « Réinitialiser les valeurs de saisie » à la place.
Supprimer
Utilisez l'action de cliquer « Supprimer » pour supprimer des éléments existants de la collection connectée de l'ensemble de données. Lorsque les visiteurs cliquent sur le bouton « Supprimer », l'élément qui est lu par l'ensemble de données est supprimé de votre collection.
Remarques :
- Configurez le mode Ensemble de données en Lecture et écriture pour utiliser cette action « Supprimer ». L'ensemble de données doit d'abord pouvoir lire l'élément de la collection pour le supprimer ensuite.
- Configurez les autorisations de collection sur Avancé et cochez la case Supprimer à côté des rôles concernés.
- Vous pouvez restaurer les éléments de la collection supprimés avec des sauvegardes CMS.
Actions de liste
Utilisez les actions de liste d'ensemble de données pour créer des boutons qui interagissent avec d'autres éléments qui se connectent à l'ensemble de données et qui lisent votre collection. Ces actions incluent « En voir plus », Appliquer les filtres), « Réinitialiser les valeurs de saisie », « Élément suivant » et « Élément précédent ». Consultez les détails de chaque action de liste d'ensembles de données ci-dessous :
Charger plus
Utilisez l'action de cliquer « En voir plus » pour que le répéteur connecté ou la galerie de l'ensemble de données charge un groupe d'éléments supplémentaires. Le nombre maximal d'éléments qui peuvent être chargés dans chaque groupe est déterminé par le paramètre d'ensemble de données « Éléments par chargement ». Ce paramètre contrôle également le nombre maximal d'éléments qui se chargent initialement dans le répéteur connecté ou la galerie de l'ensemble de données.
Par exemple :
Imaginez que vous avez un répéteur connecté à un ensemble de données avec le paramètre « Éléments par chargement » configuré sur 4 et que la collection contient 10 éléments. Lorsque la page se charge, l'ensemble de données ne peut lire que 4 éléments par chargement, donc seuls 4 éléments apparaissent initialement dans le répéteur. Lorsqu'un visiteur clique sur un bouton « En voir plus », les 4 éléments de la collection suivants sont lus et affichés pour un total de 8 éléments (4+4=8). En cliquant à nouveau sur « En voir plus », l'ensemble de données recherche 4 éléments supplémentaires. La collection ne contient que 2 éléments de plus, de sorte que les 2 éléments restants se chargent pour afficher les 10 éléments (4+4+2=10).
D'autres paramètres d'ensemble de données, tels que les filtres et les tris, s'appliquent également à l'action « En voir plus ». Par conséquent, si vous ajoutez un filtre pour exclure des éléments, l'ensemble de données ne lit pas ces éléments ou ne les affiche pas lorsque les visiteurs cliquent sur votre bouton « En voir plus ». Les conditions de tri de l'ensemble de données déterminent l'ordre dans lequel les éléments se chargent initialement, et lorsque les visiteurs cliquent sur le bouton « En voir plus ».
Remarques :
- Configurez le mode Ensemble de données en Lecture ou Lecture et écriture pour utiliser l'action de cliquer « En voir plus ». L'ensemble de données doit pouvoir lire votre collection pour afficher ses éléments.
- Vous pouvez configurer les autorisations de collection sur Afficher le contenu, Collecter le contenu ou sur Avancé. Quel que soit le choix que vous faites, assurez-vous de configurer les autorisations « Afficher » afin que seuls les visiteurs concernés puissent voir le contenu de la collection sur votre site en ligne.
- L'action « En voir plus » ne concerne que les ensembles de données qui se connectent à des répéteurs ou à des galeries.
FAQ sur l'action « En voir plus » :
Quel est le nombre maximal d'éléments que je peux charger à la fois ?
Pourquoi ajouter des boutons « En voir plus » ou « Page précédente/suivante » ?
Comment créer un bouton « En voir plus » ?
Pourquoi le bouton « En voir plus » de ma galerie Pro ne répond-il pas aux paramètres de l'ensemble de données ?
Appliquer les filtres
Lorsque vous avez des éléments de saisie qui sont configurés pour filtrer le contenu, par défaut, les filtres sont appliqués dès qu'un visiteur effectue une sélection. Vous pouvez modifier ce comportement en utilisant l'action de cliquer « Appliquer les filtres ». Avec un bouton « Appliquer les filtres », le contenu n'est pas filtré tant que les visiteurs ne cliquent pas sur ce bouton. Cela crée une meilleure expérience pour les visiteurs si, par exemple, vous souhaitez qu'ils configurent plusieurs filtres avant de les appliquer tous en une seule fois.
Remarques :
- Configurez le mode Ensemble de données en Lecture ou Lecture et écriture pour utiliser l'action de cliquer « Appliquer les filtres ». L'ensemble de données doit pouvoir lire votre collection pour afficher et filtrer ses éléments.
- Vous pouvez configurer les autorisations de collection sur Afficher le contenu, Collecter le contenu ou sur Avancé. Quel que soit le choix que vous faites, assurez-vous de configurer les autorisations « Afficher » afin que seuls les visiteurs concernés puissent voir le contenu de la collection sur votre site en ligne.
- L'action « Appliquer les filtres » n'est pertinente que lorsqu'elle est connectée à un ensemble de données qui se connecte également à des éléments de saisie qui sont configurés pour filtrer le contenu.
Réinitialiser les valeurs de saisie
Utilisez l'action « Réinitialiser les valeurs de saisie » pour permettre aux visiteurs de cliquer pour supprimer toutes les sélections qu'ils ont effectuées dans les éléments de saisie qui sont configurés pour filtrer le contenu. C'est un excellent moyen pour les visiteurs d'annuler tous les filtres qu'ils ont configurés en un seul clic. L'action « Réinitialiser les valeurs de saisie » est similaire à l'action « Restaurer » utilisée pour les éléments de saisie qui collectent du contenu.
Remarques :
- Configurez le mode Ensemble de données en Lecture ou Lecture et écriture pour utiliser l'action de cliquer « Réinitialiser les valeurs de saisie ». L'ensemble de données doit pouvoir lire votre collection pour afficher et filtrer ses éléments.
- Vous pouvez configurer les autorisations de collection sur Afficher le contenu, Collecter le contenu ou sur Avancé. Quel que soit le choix que vous faites, assurez-vous de configurer les autorisations « Afficher » afin que seuls les visiteurs concernés puissent voir le contenu de la collection sur votre site en ligne.
- L'action « Réinitialiser les valeurs de saisie » n'est pertinente que lorsqu'elle est connectée à un ensemble de données qui se connecte également à des éléments de saisie qui sont configurés pour filtrer le contenu.
- Si vous devez réinitialiser les valeurs des éléments de saisie qui sont configurés pour collecter du contenu, utilisez l'action « Restaurer » à la place.
Élément suivant / Élément précédent
Utilisez les actions « Élément suivant/précédent » pour afficher le contenu de l'élément suivant ou précédent lu par l'ensemble de données. L'ordre dans lequel les éléments de la collection sont lus est déterminé par la condition de tri de l'ensemble de données. Les filtres d'ensemble de données s'appliquent également afin que l'ensemble de données ne charge pas les éléments qui sont exclus par le filtre.
Si vous connectez des éléments de saisie qui collectent du contenu à un ensemble de données en mode Lecture et écriture, l'action de cliquer sur le bouton « Élément suivant » enregistre les valeurs de saisie dans l'élément de collection actuel avant de charger le suivant. Il en va de même pour le bouton « Élément précédent », qui enregistre les modifications avant de charger l'élément précédent.
Découvrez comment gérer le contenu de la collection à partir de votre site en ligne :
Remarques :
- Configurez le mode Ensemble de données en Lecture ou Lecture et écriture pour utiliser l'action de cliquer « Élément suivant/précédent ». L'ensemble de données doit pouvoir lire votre collection pour afficher le contenu des éléments suivants ou précédents.
- Vous pouvez configurer les autorisations de collection sur Afficher le contenu, Collecter le contenu ou Avancé pour utiliser l'action « Élément suivant/précédent ».
- Les actions de l'« élément suivant/précédent » ne concernent pas les boutons ou les images qui se connectent à des ensembles de données de page dynamique :
- Sur les pages d'éléments dynamiques : Utilisez l'action « Page dynamique suivante/précédente » à la place, si vous souhaitez rediriger les visiteurs vers la version de l'élément suivant/précédent de la page.
- Sur les pages de liste dynamiques : Utilisez l'action « Page suivante/précédente » à la place, si vous souhaitez que le répéteur connecté ou la galerie affiche le prochain ensemble ou « page » d'éléments. Le paramètre d'ensemble de données Éléments par chargement détermine le nombre d'éléments qui peuvent apparaître sur chaque « page » d'éléments.
- Pour parcourir la « page » suivante ou précédente d'éléments dans un répéteur ou une galerie sur une page statique, utilisez le "Page suivante/précédente" à la place. Avec les répéteurs et les galeries, l'action « Élément suivant/précédent » ne parcoure qu'un seul élément à la fois. Cela donne l'impression de ne pas fonctionner tant que vous n'avez pas cliqué suffisamment de fois pour parcourir tous les éléments affichés. Alors que l'action « Page suivante/précédente » charge un nouveau groupe d'éléments en un seul clic.
Actions de navigation
Utilisez les actions de navigation d'ensemble de données pour créer des boutons qui dirigent les visiteurs vers la page dynamique suivante ou précédente lue par l'ensemble de données, ou vers des pages dynamiques spécifiques. Ces actions incluent « Page suivante/précédente » et « Page dynamique suivante/précédente ». Consultez les détails sur les actions de navigation des ensembles de données ci-dessous :
Page suivante / Page précédente
Utilisez les actions « Page suivante/précédente » pour que les répéteurs connectés et les galeries affichent la « page » d'éléments suivante ou précédente. Le paramètre « Éléments par chargement » du dataset détermine le nombre d'éléments sur chaque « page ». Les filtres et les conditions de tri de l'ensemble de données déterminent quels éléments se chargent et l'ordre dans lequel ils apparaissent sur chaque « page ».
Par exemple, si vous cliquez sur un bouton « Page suivante » et que le menu déroulant « Éléments par chargement » de l'ensemble de données est « 10 », les 10 éléments suivants sont lus par le chargement de l'ensemble de données dans le répéteur ou la galerie.
Ces actions de cliquer sont similaires à l'action « En voir plus ». Cependant, au lieu de charger des éléments supplémentaires, les actions « Page suivante/précédente » remplacent les éléments existants par une nouvelle « page » d'éléments dans le répéteur ou la galerie.
Remarques :
- Ces actions ne concernent que les datasets connectés aux répéteurs et aux galeries.
- Ces actions ne concernent pas les ensembles de données de page d'éléments dynamiques utilisés pour afficher un seul élément sur la page. Utilisez plutôt l'action « Page dynamique suivante/précédente » pour rediriger les visiteurs vers la version de l'élément suivant ou précédent de la page (sur son URL dynamique).
- Configurez le mode Ensemble de données en Lecture ou Lecture et écriture pour utiliser les actions de cliquer « Page suivante/précédente ». L'ensemble de données doit pouvoir lire votre collection pour afficher la « page » d'éléments suivante/précédente.
- Vous pouvez configurer les autorisations de collection sur Afficher du contenu, Collecter du contenu ou Avancé avec ces actions.
Page dynamique suivante/Page dynamique précédente
Sur une page d'élément dynamique, les actions « Page dynamique suivante/précédente » dirigent les visiteurs vers la version de l'élément suivant ou précédent de la page. Chaque élément possède une URL dynamique unique pour sa page d'élément dynamique dans laquelle l'élément s'affiche.
Dans les paramètres de l'ensemble de données, la condition de tri de l'ensemble de données détermine l'ordre dans lequel l'URL dynamique de l'élément suivant ou précédent se charge. Vous pouvez ajouter un filtre à l'ensemble de données pour exclure le chargement d'URL de page d'élément spécifiques.
Par exemple, avec l'action « Page dynamique suivante », si l'ensemble de données trie un type de champ « Nombre » de bas en haut, l'élément avec le nombre le plus élevé se charge ensuite. Si l'ensemble de données possède un filtre qui empêche le chargement certains éléments, ces éléments exclus seront ignorés et la prochaine page d'élément disponible se chargera.
Lorsque les visiteurs consultent la dernière page d'élément dynamique lue par l'ensemble de données, l'action de cliquer « Page dynamique suivante » est désactivée. Cela se produit car il ne reste plus de pages d'éléments qui peuvent être chargées à partir de l'ensemble de données. Le même concept s'applique à l'action « Page dynamique précédente ». Si les visiteurs sont sur la première page d'élément renvoyée par l'ensemble de données, l'action de cliquer « Page dynamique précédente » est désactivée car il n'y a pas de pages d'éléments précédentes lues par l'ensemble de données.
Les actions « Page dynamique suivante/précédente » peuvent également être utilisées par les visiteurs pour modifier le contenu de la collection. Si vous avez connecté des éléments d'entrée à un dataset en mode Lecture et Écriture , lorsque les visiteurs cliquent sur le bouton « Page dynamique suivante », leurs saisies écrivent dans l'élément de la collection actuel avant de charger la page de l'élément dynamique suivante. Le même concept s'applique à l'action de clique « Page dynamique précédente », qui écrit dans la collection avant de charger la page de l'élément dynamique précédente. En savoir plus sur la gestion du contenu de la collection de votre site en ligne.
Remarque :
- Ces actions de clique ne sont disponibles que lorsque le mode de l'ensemble de données est défini sur Lecture ou Lecture et écriture.
- Ces actions de clique fonctionnent uniquement avec les boutons et les images des pages d'éléments dynamiques. Le bouton ou l'image doit être connecté à l'ensemble de données connecté de la page de l'élément dynamique.
- Configurez le mode Ensemble de données en Lecture ou Lecture et écriture pour utiliser les actions de cliquer « Page dynamique suivante/précédente ». L'ensemble de données doit pouvoir lire votre collection pour accéder à l'URL de page dynamique suivante/précédente.
- Vous pouvez configurer les autorisations de collection sur Afficher du contenu, Collecter du contenu ou Avancé avec ces actions.
Actions des champs
Connectez des boutons et des images directement aux types de champs de collection suivants : « audio », « document », « image », « vidéo » et « URL ». Lorsque les visiteurs cliquent sur l'un de ces boutons, un nouvel onglet s'ouvre et le fichier se charge.
Lorsque vous connectez un champ d'URL, vous pouvez choisir d'ouvrir l'URL dans la fenêtre actuelle ainsi que de configurer des valeurs rel pour améliorer le référencement.
Actions de Wix Boutique
Utilisez le dataset « Actions des boutiques/articles » pour créer des boutons qui interagissent avec vos articles Wix Boutique. Pour utiliser ces actions d'ensemble de données, assurez-vous d'activer les collections d'applis Wix dans les paramètres avancés de votre CMS. Consultez le dataset disponible « Actions des boutiques/articles » ci‑dessous :
Consultez les tutoriels complets sur :
Ajouter au panier
Utilisez l'action « Ajouter au panier » pour donner aux visiteurs la possibilité d'ajouter des articles à leur panier à partir d'un répéteur affichant vos articles.
Remarque :
Cette action de clique est disponible si vous avez les collections de l'appli Wix activé, les articles Wix Boutique et l'ensemble de données se connectent à la collection de l'appli Wix Products .
Ouvrir l’aperçu rapide
Si vous avez un répéteur affichant vos articles Wix Boutique, utilisez l'action « Ouvrir l'affichage rapide » pour permettre aux visiteurs de voir les articles dans la fenêtre d'affichage rapide. Ensuite, les visiteurs peuvent en savoir plus sur l'article et l'ajouter à leur panier.
Remarque :
Cette action de clique est disponible si vous avez les collections de l'appli Wix activé, les articles Wix Boutique et l'ensemble de données se connectent à la collection de l'appli Wix Products .
Actions des formules de paiement
Utilisez le dataset « Plans payants/Actions des formules » pour créer des boutons distincts que les visiteurs peuvent utiliser pour sélectionner une formule et passer au paiement. Pour utiliser ces actions d'ensemble de données, assurez-vous d'activer les collections d'applis Wix dans les paramètres avancés de votre CMS.
Vous pouvez connecter des boutons et des images aux actions suivantes du dataset Formules de paiement :
- Sélectionner une formule : Lorsque l'on clique sur, cette action ajoute la formule concernée au panier.
- Aller à la page de paiement : Lorsque l'on clique dessus, cette action mène le visiteur à la page de paiement.
Remarque :
Cette action de clic est disponible si vous avez collections d'applis Wix activé, les forfaits créés dans Formules de paiement Wix, et le dataset connecté au forfait de la collection d'applis Wix .


